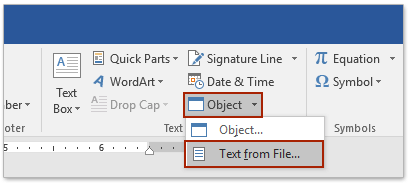
Sometimes, you may need to merge multiple documents into one when using Microsoft Word. Ensuring that the formatting is preserved during this process can be challenging. Fortunately, there are several methods to effectively merge multiple Word documents while maintaining their original formatting.
In this tutorial, we will explore the following methods to help you seamlessly combine your documents:
You can merge multiple documents into one document by using the Text from File function in Word, but by doing this, you will lose the format of documents after merged.
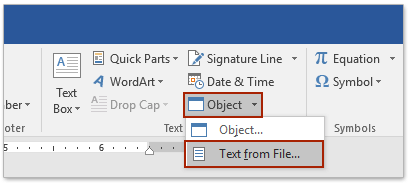
1. Create a new Word document you will place the merged documents, and then click Insert > Object > Text from File. See screenshot:
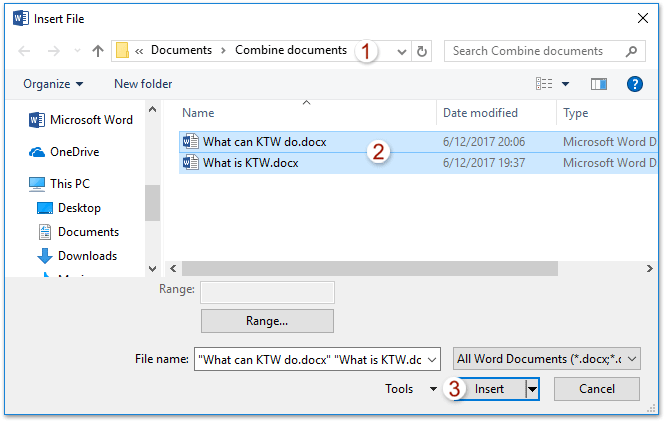
2. In the opening Insert File dialog box, please (1) open the folder containing documents you will merge; (2) select the documents you will merge; and then (3) click the Insert button. See screenshot:
Tip: Holding Ctrl key, you can select multiple documents with clicking them one by one; holding Shift key, you can select multiple adjacent documents with clicking the first one and the last one.
3. If documents you need to merge are saved in different folders, please repeat above Step 1-2 as you need.
Note: You can't order documents in merged file, otherwise you insert them one by one.
Kutools for Word releases a fantastic Merge feature to help users quickly merge multiple Word documents from many folders. This feature will not only reserve original documents' format in merged file, but also merge documents by your specified order.
Download Kutools for Word Now!
Alternatively, you can use VBA to merge multiple documents into one in Word.

1. Move all Word documents you will merge into the same folder.
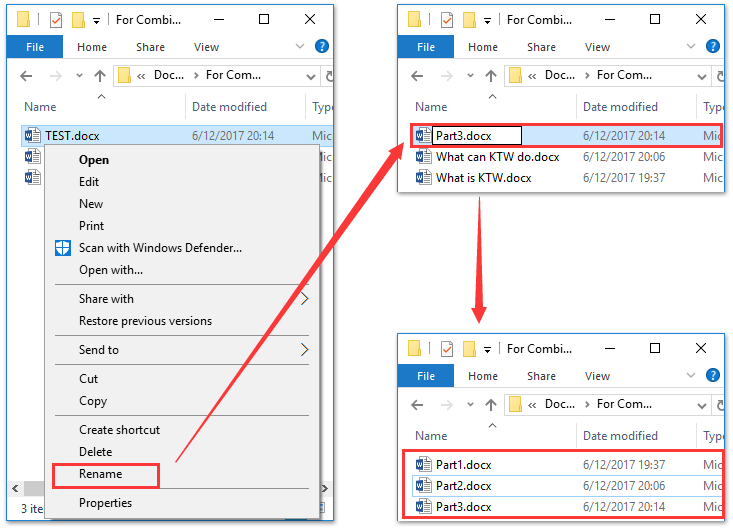
2. Rename the Word documents with a series of sequence names. (1) Right click a document and select Rename from the context menu, and then type a new name, such as Part1; (2) Repeat to rename other documents. See screenshot:
3. Double click to open the document you will place at the beginning of merged file.
4. Press Alt + F11 keys together to open the Microsoft Visual Basic for Application window.
5. Click Insert > Module, and then paste below VBA code into the new Module window;
VBA: merge multiple documents in Word
Sub MergeDocuments() Application.ScreenUpdating = False MyPath = ActiveDocument.Path MyName = Dir(MyPath & "\" & "*.docx") i = 0 Do While MyName <> "" If MyName <> ActiveDocument.Name Then Set wb = Documents.Open(MyPath & "\" & MyName) Selection.WholeStory Selection.Copy Windows(1).Activate Selection.EndKey Unit:=wdLine Selection.TypeParagraph Selection.Paste i = i + 1 wb.Close False End If MyName = Dir Loop Application.ScreenUpdating = True End SubNote: This VBA can only merge Word documents whose file extensions are docx. If you need to merge documents (.doc), please replace docx in the code MyName = Dir(MyPath & "\" & "*.docx") to doc.
6. Click the Run button or press F5 key to apply the VBA.
Note: you have to rename the documents with a series of sequence names, otherwise the documents may be disordered or lost in the merged file.
After you installed Kutools for Word, you don't need to create a new blank document, nor put the document into the same folder. With Merge of Kutools, you can quickly merge multiple documents into one in word. Please do as follows:
Kutools for Word is the ultimate Word add-in that streamlines your work and boosts your document processing skills. Get It Now!

1. Click Kutools Plus > Merge. See screenshot:

Tip:
(1) If you need to merge documents that are saved in different folders, please repeat this step to add them one by one;
(2) You can also add all documents saved in one folder in bulk by the Add Folder button.

3. Now you return to the Merge Documents dialog box, please (1) order these documents by Move Up and Move Down buttons; (2) specify a break between documents from the Break between documents drop down list; and then (3) click the Merge button. See screenshot:
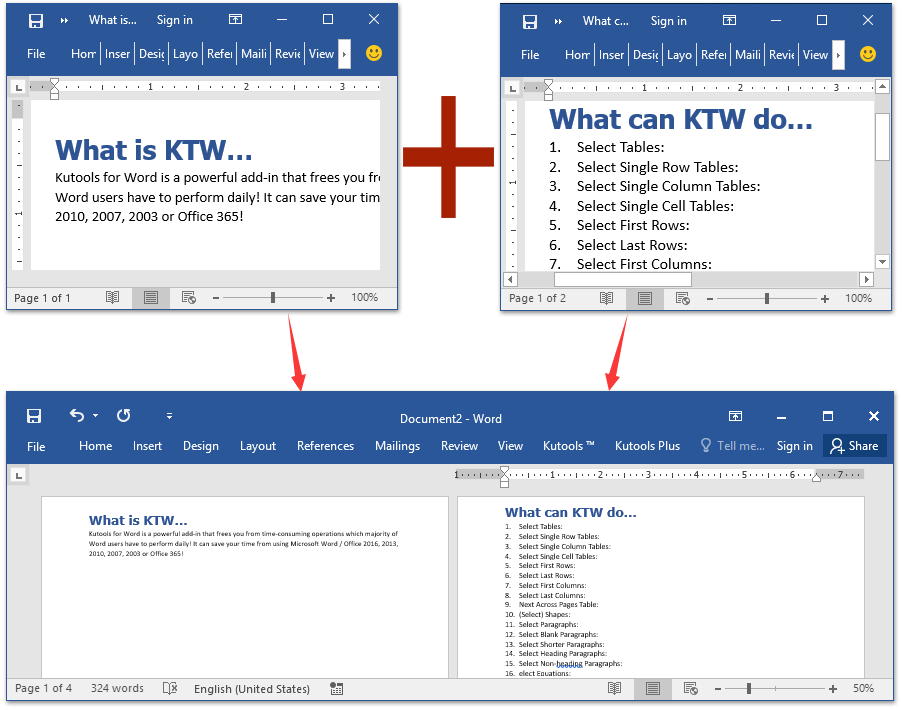
Now all specified Word documents are combined into a new document as below screenshot shown:
Note: FYI, original formatting of all documents you merged is reserved in the merged result.
Of course, you can open all Word documents firstly, and then merge them by manually copying and pasting.
Just like browsing multiple webpages in Chrome, Safari and Edge, Office Tab lets you open and manage multiple Word documents in a single window. Switching between documents is now simple with a click on their tabs!
Try Office Tab for free now!
🧹 Effortless Clean: Sweap away Extra Spaces / Section Breaks / Text Boxes / Hyperlinks / For more removing tools, head to the Remove group.
➕ Creative Inserts: Insert Thousand Separators / Check Boxes / Radio Buttons / QR Code / Barcode / Multiple Pictures / Discover more in the Insert group.
🔍 Precision Selections: Pinpoint Specific Pages / Tables / Shapes / Heading Paragraphs / Enhance navigation with more Select features.
