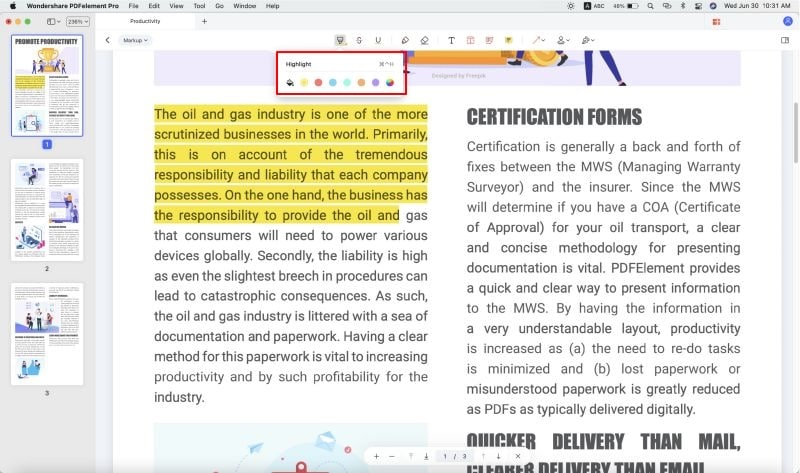How to Convert Kindle to PDF on Mac or Vice Versa
Have you ever found a book you really wanted to read, but the Kindle format was not supported on your Mac device? Did you ever download a PDF book but were confused about how it could be viewed on your Kindle? If you relate to the above, follow this article to convert Kindle to PDF on Mac or vice versa.

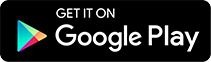
- With PDFelement, you can add comments and highlight text while reading PDFs.
- Summarize, proofread, and translate eBook content using AI assistant.
- Convert, compress, combine, or split PDF files.
Three Ways to Convert Kindle to PDF on Mac
Calibre
Books downloaded through Kindle are in MOBI or AZW formats with DRM protection so that they can only be viewed on Kindle. To convert Kindle to PDF on Mac for free, you can use Calibre, which is a totally free eBook manager that can convert Kindle to PDF.
Supported systems: macOS, Windows
Price: Free
Here is a step-by-step guide on how to convert Kindle to PDF on Mac.
- Step 1. Download and launch Calibre - Download the Calibre Ebook Manager on your Mac. The latest 7.0.0 version works on macOS 13.0 (Ventura) and higher. Get an older version if your macOS is older than Ventura.
- Step 2. Install DeDRM plugin - The DeDRM plugin for Calibre is the key to converting Kindle to PDF without DRM. Go to Preferences > Plugins > Load plugin from file to add the DeDRM zipped file.
- Step 3. Add Books - Launch Calibre, and click the red "Add Book" option on top of the window. Next, select the Kindle files you want to convert to PDF format.
- Step 4. Convert Kindle books to PDF - Now, click the "Convert books" button on the left-hand side of the navigation bar. Subsequently, select the option labeled "PDF" from the drop-down menu located next to the "output format" and then click the "OK" button.
- Step 5. Save your PDF - Once your PDF downloads, save it in your preferred folder on your Mac device.
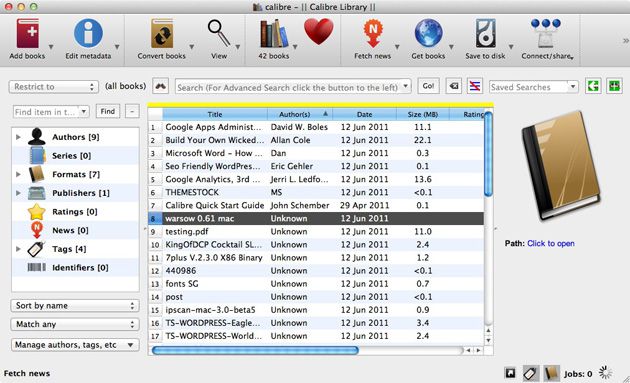
Epubor Ultimate
Epubor Ultimate is an eBook converter that can detect downloads on your Kindle account and convert the downloaded eBook to PDF and EPUB in one click. This converter needs to work with Kindle, which means you need to have a desktop Kindle on your Mac or connect your Kindle device for it to work with. It can support Kindle for Mac (version 1.40).
Supported systems: macOS, Windows
Price: $29.99
- Step 1. Download and install Epubor Ultimate on your Mac.
- Step 2. Make sure you have installed Kindle on your Mac and all Kindle books that you need to convert has been downloaded.
- Step 3. Click Kindle to access your Kindle eBooks.
- Step 4. Drag and drop books from the left side library to the right side.
- Step 5. Click PDF as an output format and click the "Convert" button.
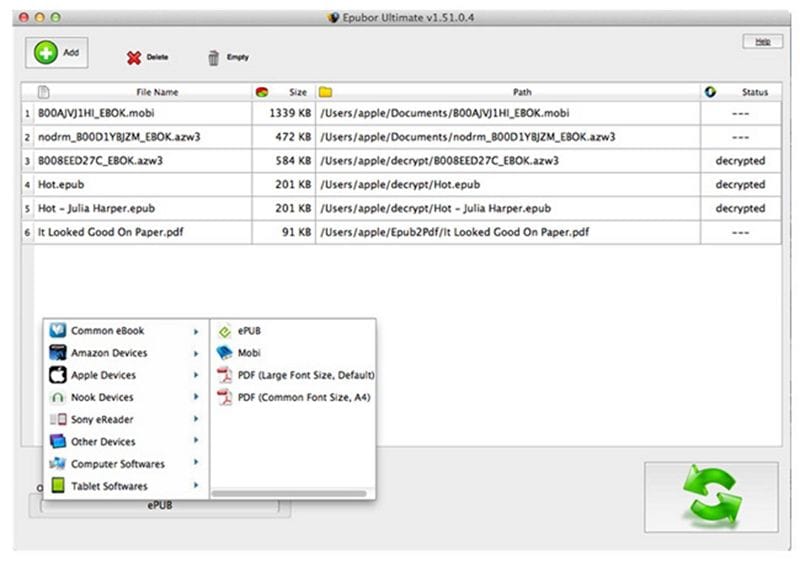
EPUB Converter
You can also convert Kindle files to PDF online without using an eBook manager. If you want to know how then continue reading for full instructions.
Supported systems: Web
Price: Free
- Step 1. To convert Kindle files to PDF format, launch your preferred browser, and go to the online Kindle to PDF Mac website. You will be directed to an online EPUB converter.
- Step 2. Now, select the yellow button that reads, Adds file, and proceed to select the Kindle file you want to convert. You can select multiple files to convert at a time using this online converter.
- Step 3. Once you have chosen the file(s) to be converted, select the Start Now button to commence the conversion process. It can take a few minutes for the conversion to complete, so patiently wait until then.
- Step 4. Once the conversion process is completed, the download address of the converted file will be displayed. You can click on the given address to download the file in the folder of your choosing.
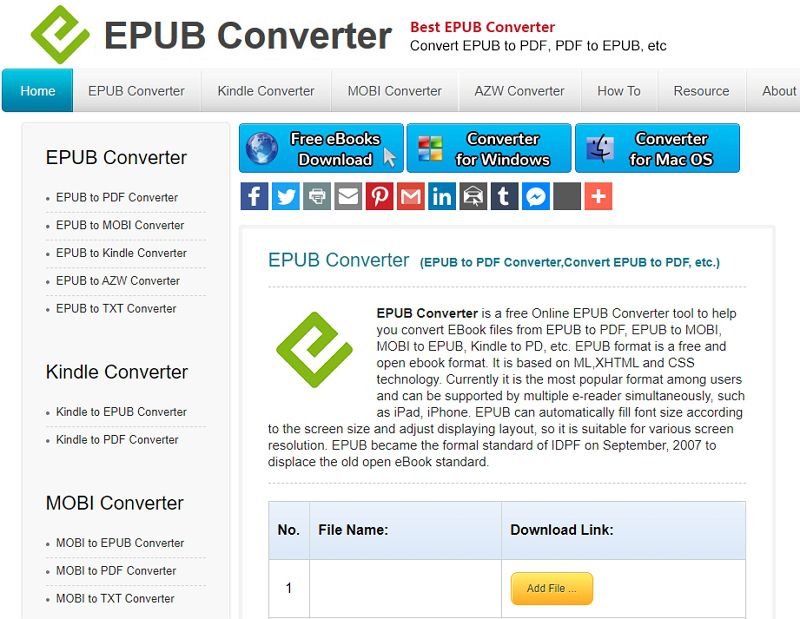
Steps to Convert Kindle to PDF on Mac
In fact, Kindle supports PDF files, which means that you can send your PDF books to Kindle and enjoy reading them on the device. The steps to add PDF to Kindle on Mac is very simple.
- Step 1. Find your Kindle email address - Log in to your account on the Amazon website, go to "Accounts" > "Manage content and devices" > "Preferences," and your Kindle email address is under "Personal Document Settings".
- Step 2. Send PDF to Kindle. Create an email and attach the PDF to the email. Send the email.
- Step 3. Download PDF to Kindle. You will get an email that asks you to accept the PDF document. After you have clicked the link, the PDF will be downloaded on your Kindle device.
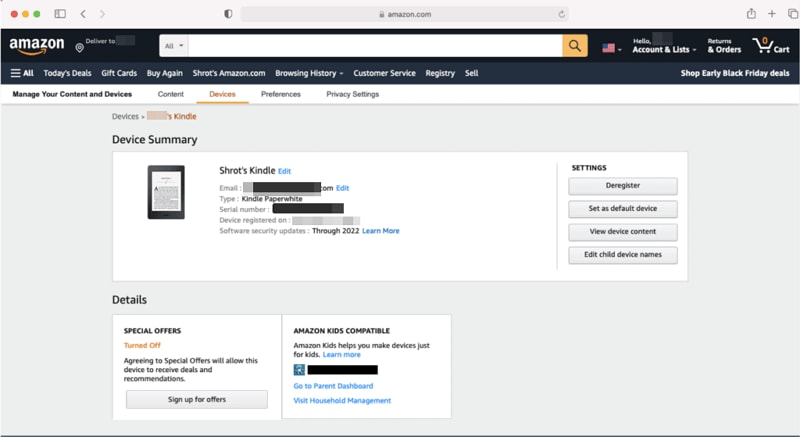
The Best PDF Software of 2023
Want to edit, convert, or organize your PDF files? Wondershare PDFelement - PDF Editor Wondershare PDFelement Wondershare PDFelement is a very useful software available for Windows and Mac devices alike. It is one of the most useful tools that can assist you in your everyday work operations. This software is your one-stop solution for all your PDF document related problems. So, here is a full list of features offered by the program:

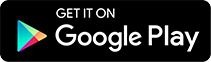
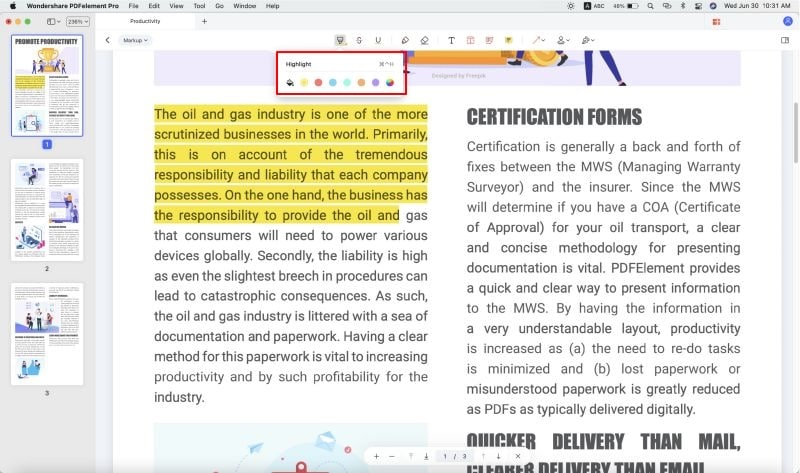
- 1 - Edit PDF
You can easily edit any PDF file, whether you want to add, omit, or resize any elements. You can even format your PDF file by removing annoying watermarks or simply adding page numbers to your doc.
- 2 - Comment PDF
You can add notes, highlight areas, markup, and free-hand drawing to PDF files. It is perfect for collaborating with others and collecting reviews quickly.
- 3 - Convert PDF
It enables you to convert your PDF files to several different formats such as HTML, Word, PowerPoint, Excel, images, EPUB, etc., and vice versa. With the conversion, the software ensures there is no formatting havoc in your files.
- 4 - PDF Protection
If you want to protect your documents from unauthorized access, then it can be used to add password protection to your documents.
- 5 - Forms
You can even create PDF or web forms using this software with complete text fields, checkboxes, and scales. You can also convert non-fillable forms in Word or Excel into an editable PDF for your ease.

![]()
![]()
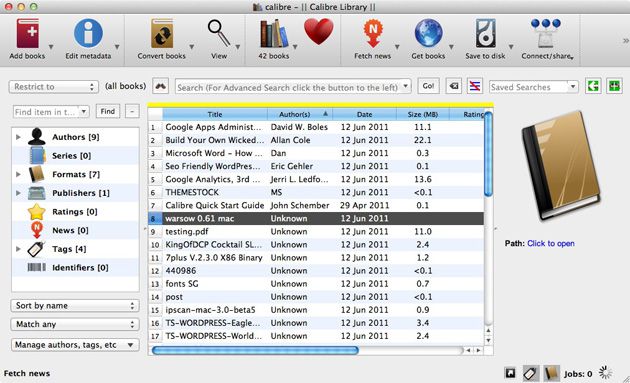
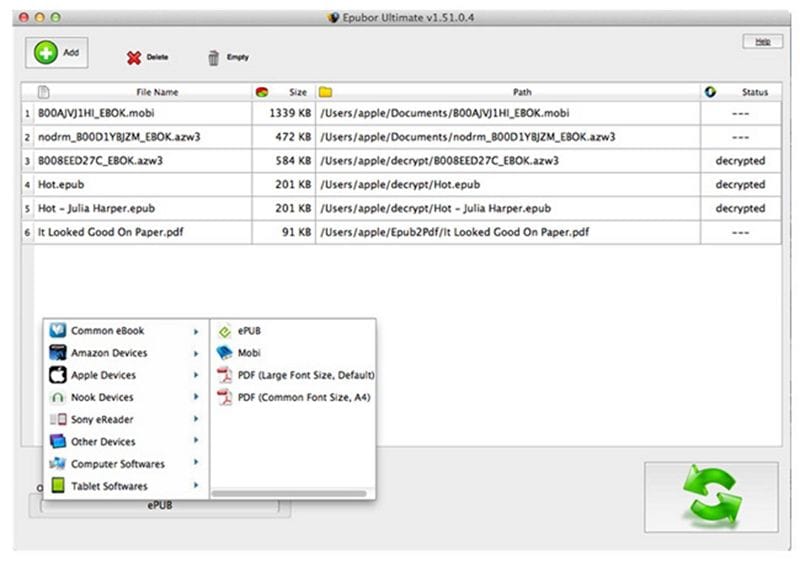
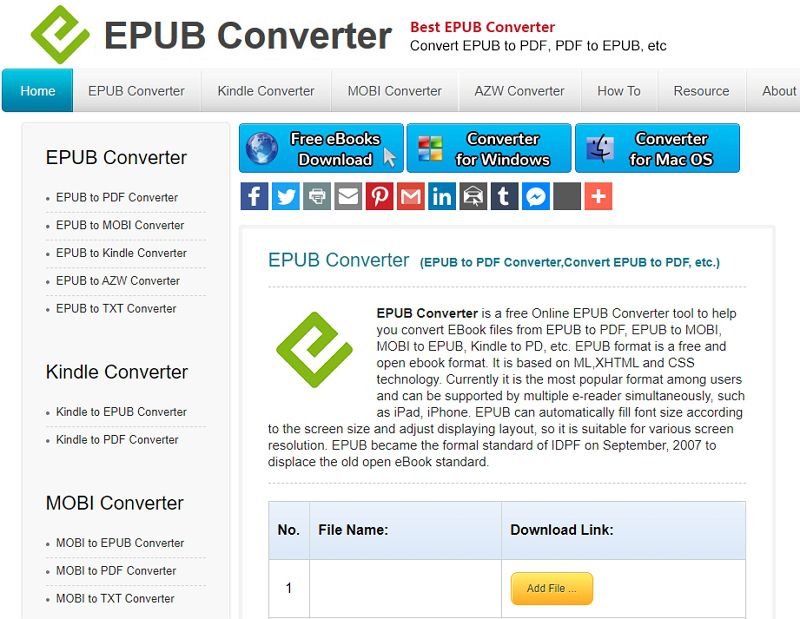
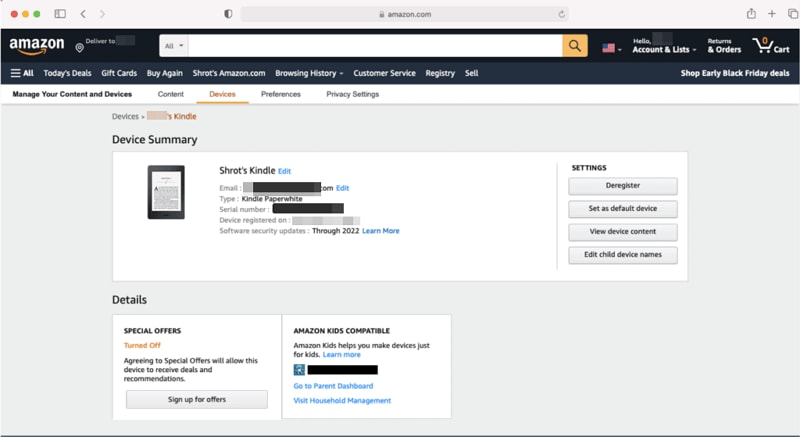
![]()
![]()